Are you looking to remove the background of an image in Photoshop so you can use the subject of the image on its own, or as part of a collage or composite? It’s a common task, and one that’s easy to do with the right tools and techniques. Here’s a step-by-step guide on how to remove the background of any image in Photoshop:
Open your image in Photoshop.
Select the “Quick Selection” tool from the toolbar on the left side of the screen. It looks like a paintbrush with a dotted circle around the tip.
Use the Quick Selection tool to draw a rough outline around the subject of the image. As you draw, Photoshop will automatically detect the edges of the subject and select it for you.
If the selection isn’t perfect, you can use the “Refine Edge” tool to fine-tune it. To do this, go to the “Select” menu and choose “Refine Edge”. This will open a new window with a variety of sliders and options that you can use to adjust the selection.
Once you’re happy with the selection, click the “OK” button to apply it.
With the subject of the image selected, go to the “Layer” menu and choose “New Layer Via Copy”. This will create a new layer with just the subject of the image on it, and the background will be transparent.
If you want to save the image with the transparent background, go to the “File” menu and choose “Save As”. In the “Format” dropdown menu, choose “PNG” or “GIF” (both of which support transparency). Then, give your image a name and click the “Save” button.
And that’s it! With just a few simple steps, you can easily remove the background of any image in Photoshop and use the subject on its own or as part of a larger project. Whether you’re a professional designer or just want to do some basic image editing, this is a skill that’s worth mastering.

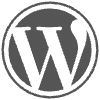

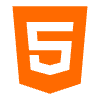
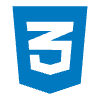

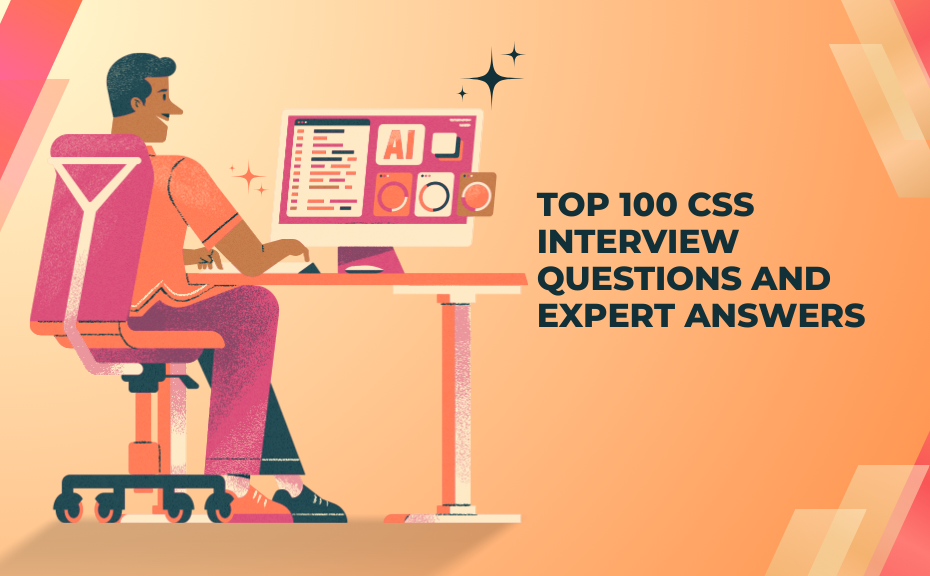
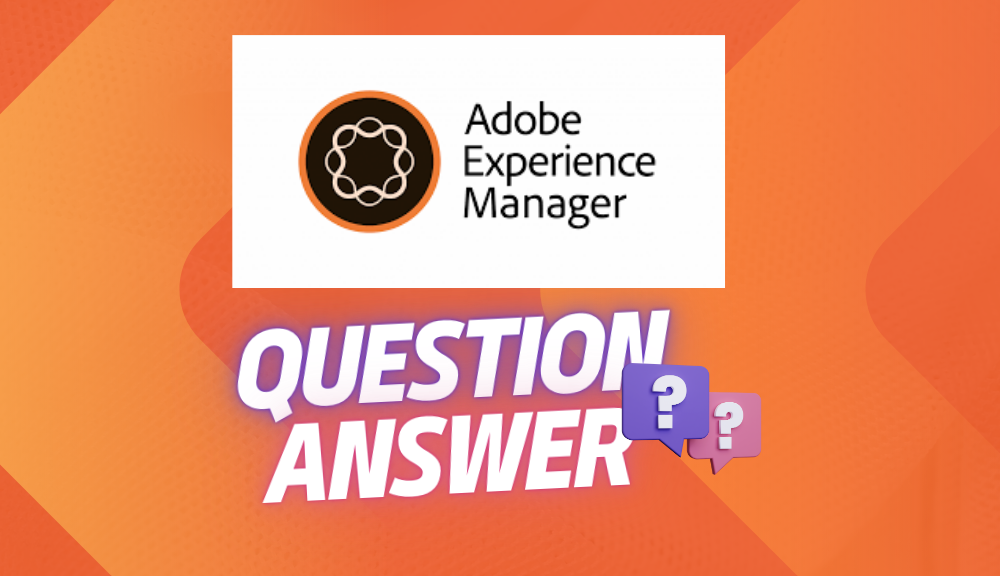
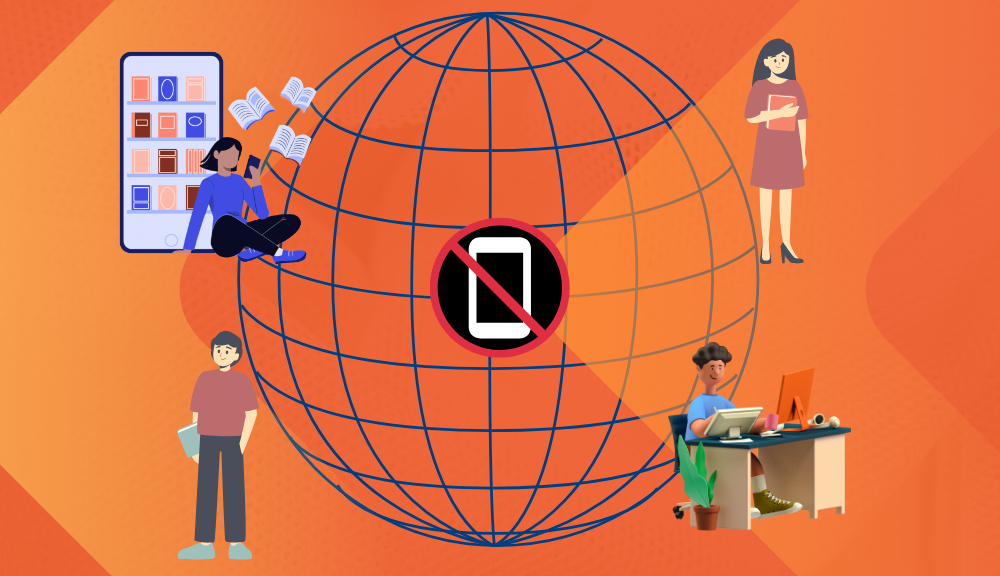
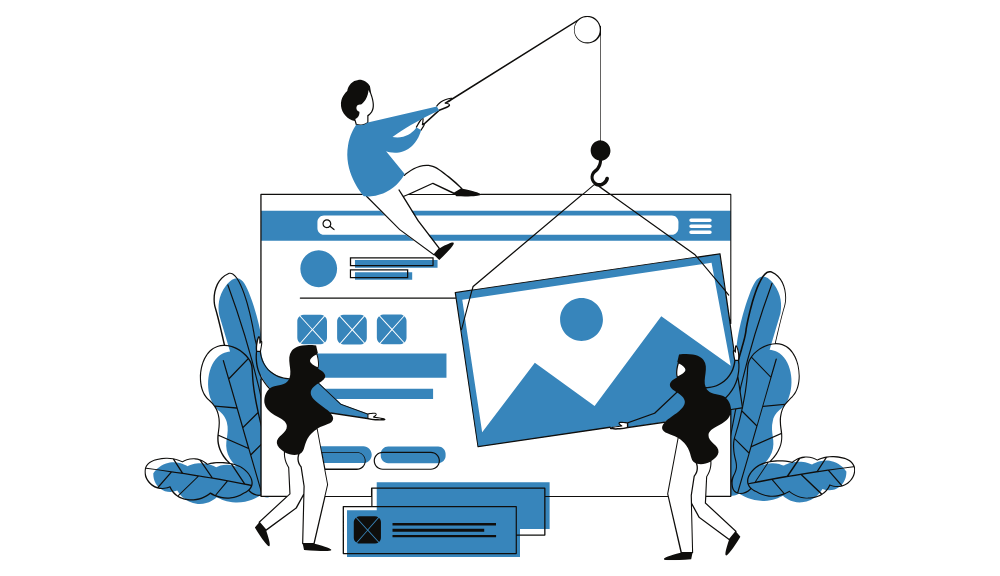
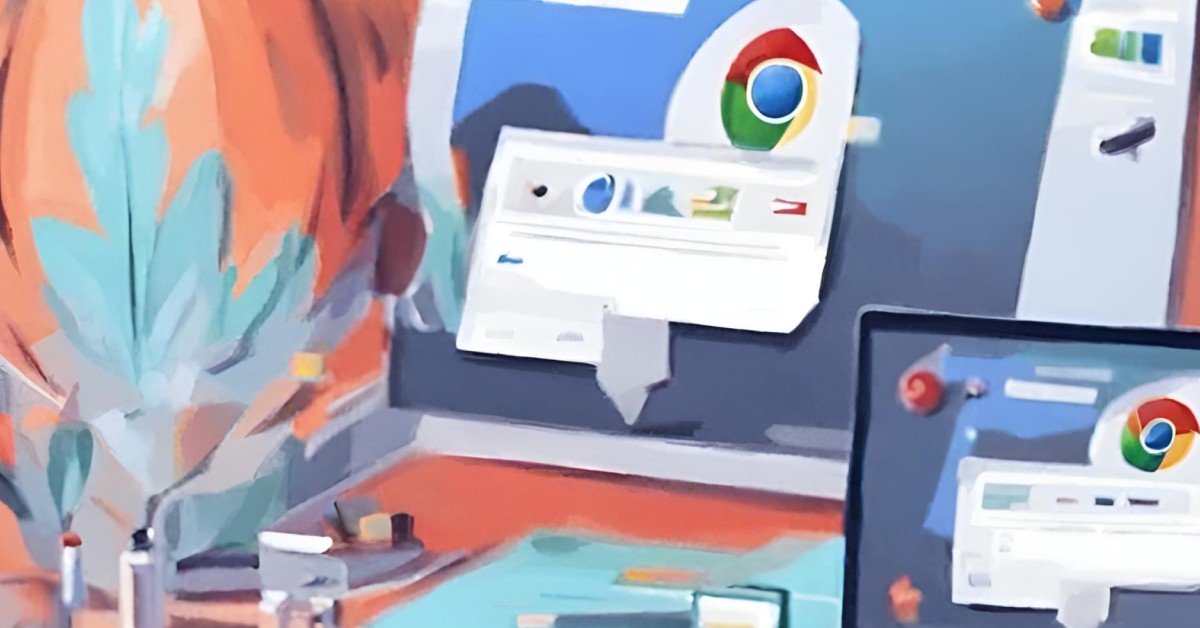
Leave a Reply