When it comes to web development wizardry, Chrome DevTools is like a trusty spellbook for developers everywhere. And tucked away in its enchanting pages is a little-known gem: the power to capture screenshots with ease. In this blog post, we’re going to dive into the different tricks showcased in the video “Ways to Capture Screenshots in Chrome DevTools” so you can wield this magic wand confidently and capture the perfect screenshots for your projects.
1. Basic Screenshot Capture
Let’s start with the basics of screenshot sorcery in Chrome DevTools. Imagine you’re inspecting a webpage, and you come across a particular element that catches your eye. With DevTools open (you can summon it by right-clicking on a webpage and choosing “Inspect” or pressing F12), navigate to the “Elements” tab. Then, simply right-click on the element you wish to capture, select “Capture screenshot” from the menu that appears, and voila! You’ve conjured a screenshot of that specific element.
This method is like casting a precise spell to capture exactly what you need from a webpage.
2. Full-Page Screenshot
But what if you need to capture an entire page, including its hidden depths that extend beyond the visible screen? Fear not, for Chrome DevTools has a spell for that too! By activating the full-page screenshot feature, you can capture the entirety of a webpage in one magical swoop.
To unlock this spellbinding ability, venture into the DevTools menu (look for three vertical dots in the top-right corner), then journey to “More tools” and “Developer tools settings.” There, under the “Rendering” section, enable the “Enable full-page screenshots” option. Now, whenever you right-click within DevTools and choose “Capture full-size screenshot,” you’ll capture the entire webpage, no matter how far it stretches.
3. Device Mode Screenshots
DevTools isn’t just about capturing screenshots; it’s also a portal to different devices and screen sizes through its Device Mode. This mystical feature lets you see how your webpage appears on various platforms, making it crucial for ensuring a magical user experience across the digital realm.
In Device Mode, you can select different devices like an iPhone X and capture screenshots tailored to those specific dimensions. It’s like peeking into a magical mirror to see how your webpage reflects on different screens.
4. Command Line Screenshot Capture
For those who speak the language of command-line magic, Chrome DevTools offers a command-line method for capturing screenshots. This advanced spell allows for automation and seamless integration into scripts, making repetitive tasks vanish in a puff of smoke.
In the video, they unveil the incantation for capturing screenshots via the command line within Chrome DevTools. This sorcery is perfect for those who seek to weave automation into their workflows and conjure screenshots with the wave of a wand.
So, embrace the magic of Chrome DevTools, and let your screenshot spells create enchanting web experiences that dazzle and delight users across the digital realm. Happy screenshot sorcery!

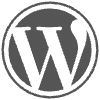

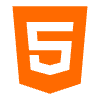
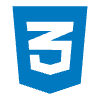

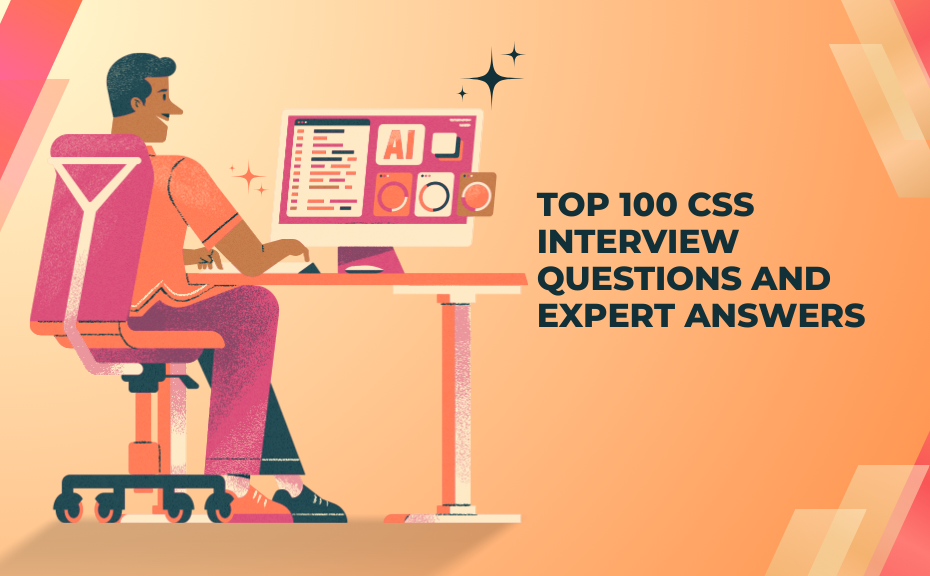
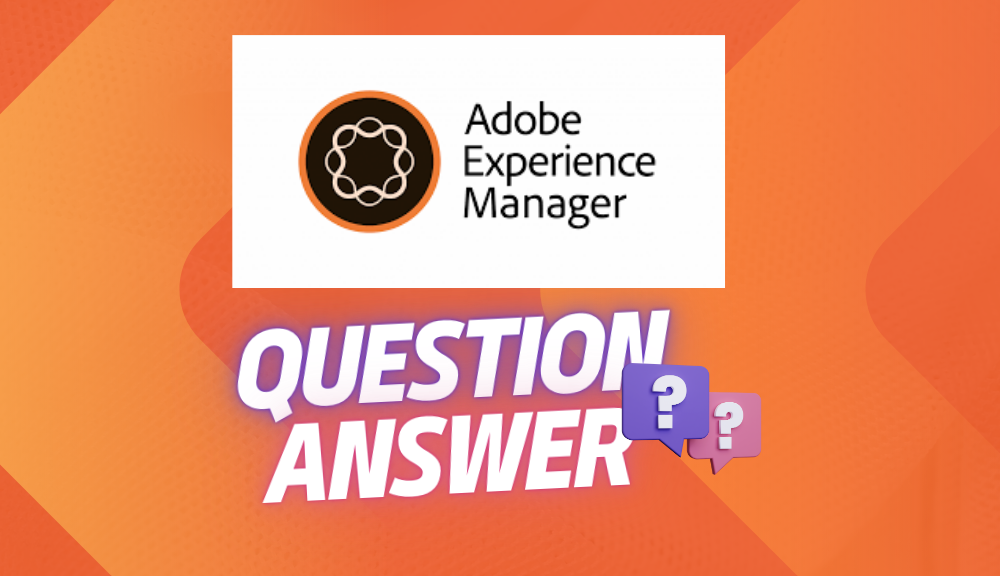
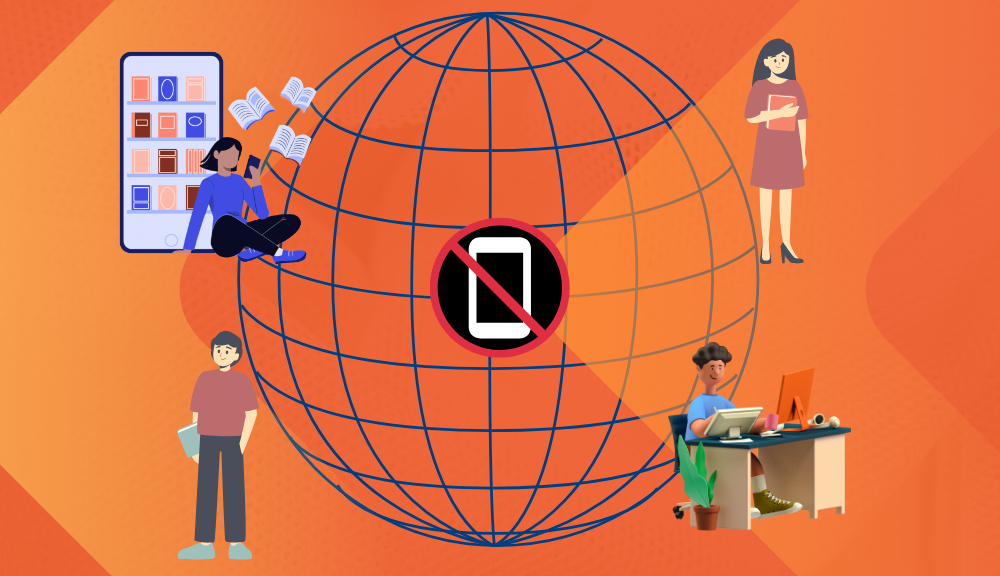
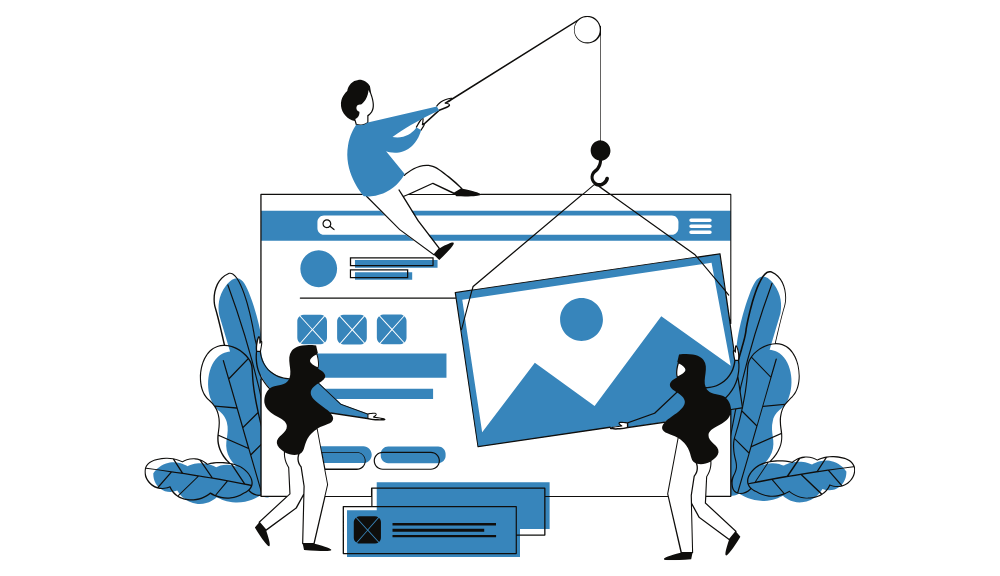
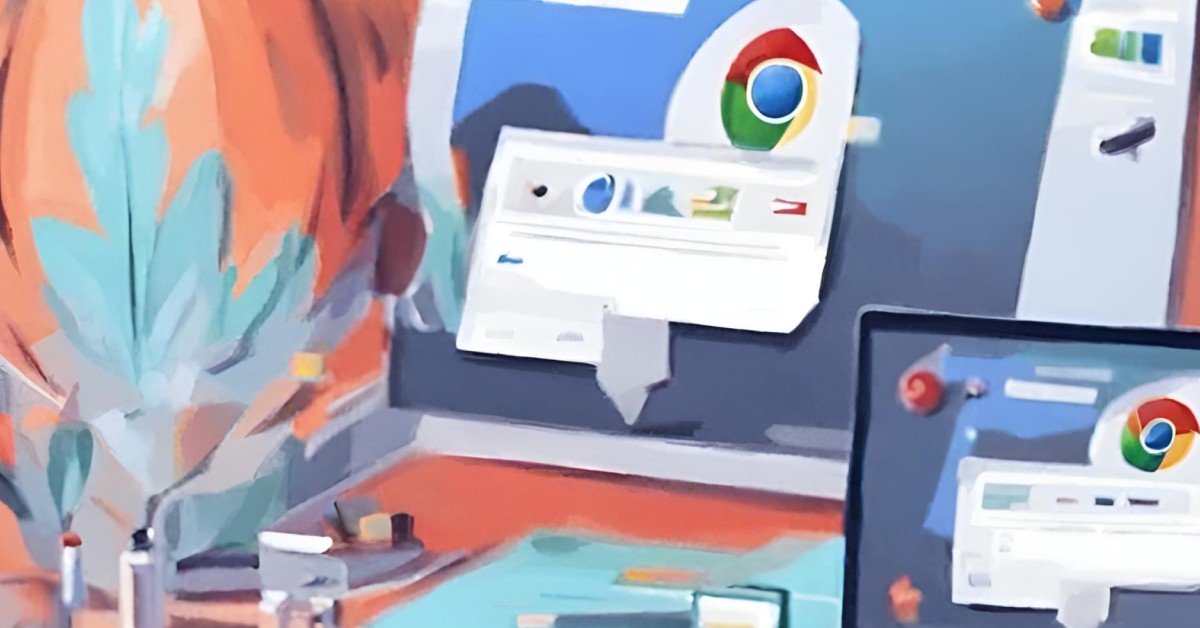
Leave a Reply